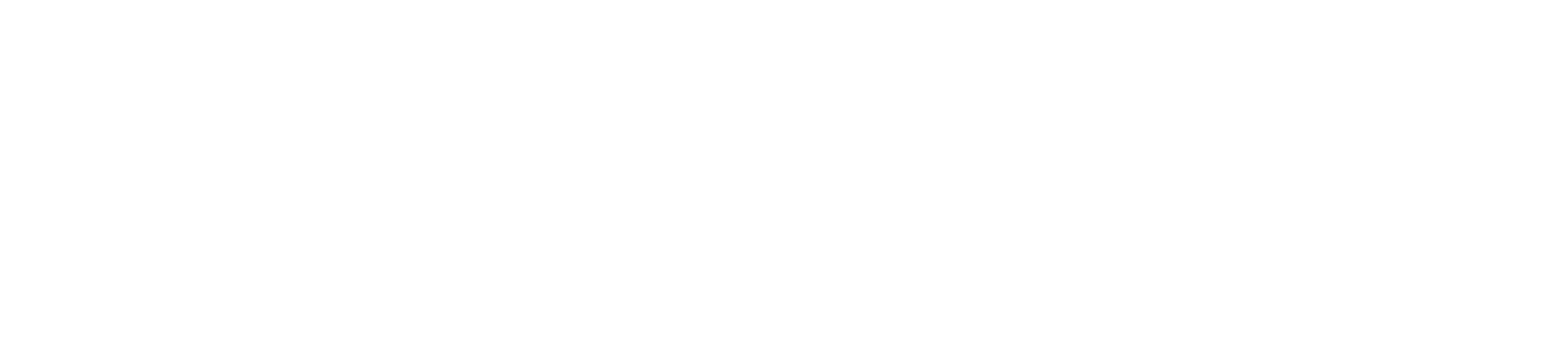Looking to get your NinjaProxy proxies working with MuLogin? Follow us as we how to access your proxies from the NinjaProxy dashboard and add them to the MuLogin browser.
What is MuLogin?
MuLogin is an anti-detect browser that’s designed to hide user identity online by allowing you to generate different fingerprints.
Fingerprinting is a technique that domain owners and marketers use to identify users online. Your web browser can send information such as the IP address, operating system, geo-location, cookies, timezone, MAC address, and many more.
This browser allows you to set up multiple profiles within the browser, each with its unique fingerprint. It works best when you have multiple proxies available as that assigns an IP address to each browser profile.
Set Up NinjaProxy on MuLogin Browser
1. Once you have an active proxy subscription, log in to your dashboard here.
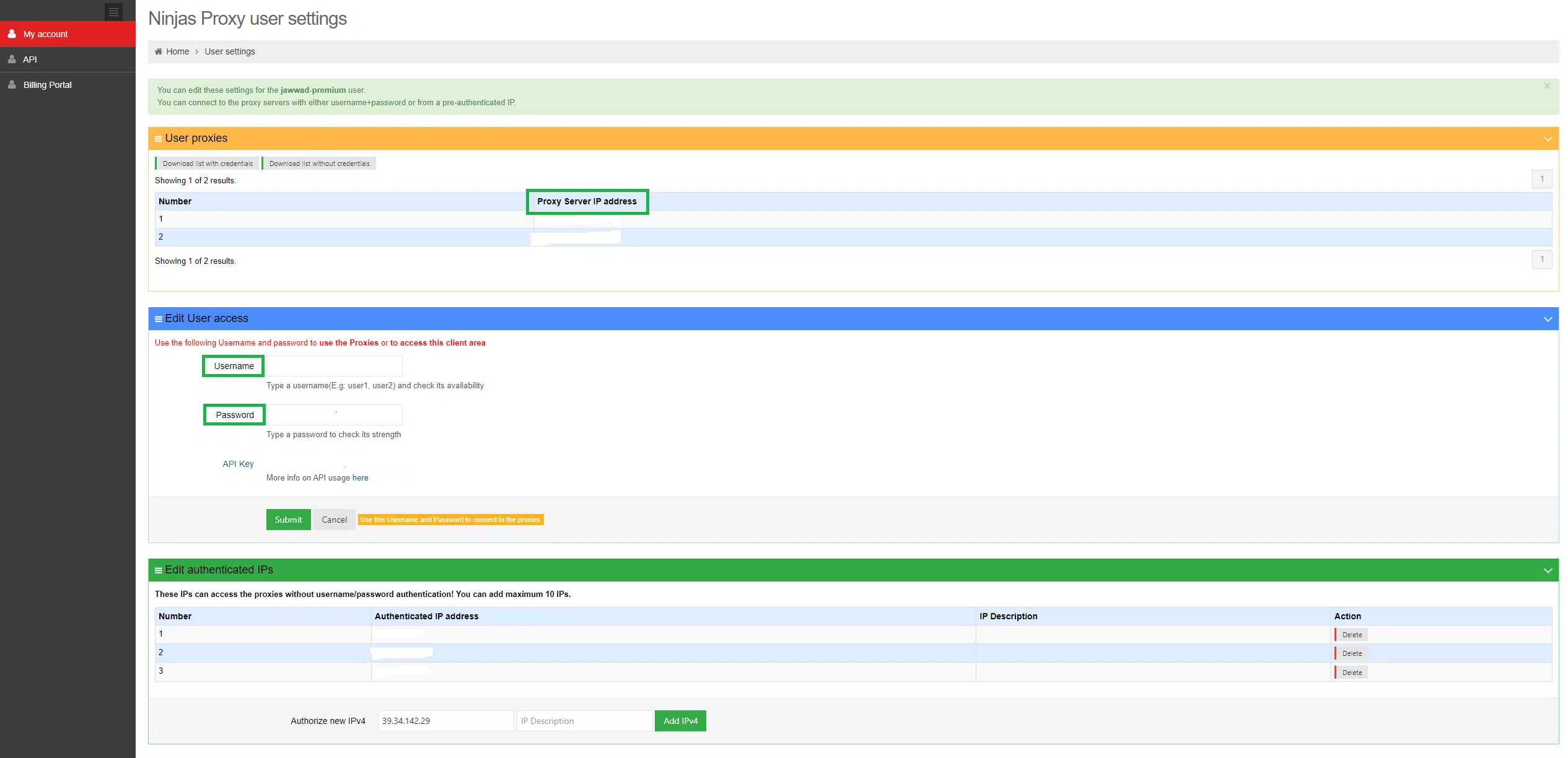
2. Note down the proxy server’s IP address, port number, and your username and password for NinjaProxy.
3. Download and install the MuLogin browser (supports free trial).
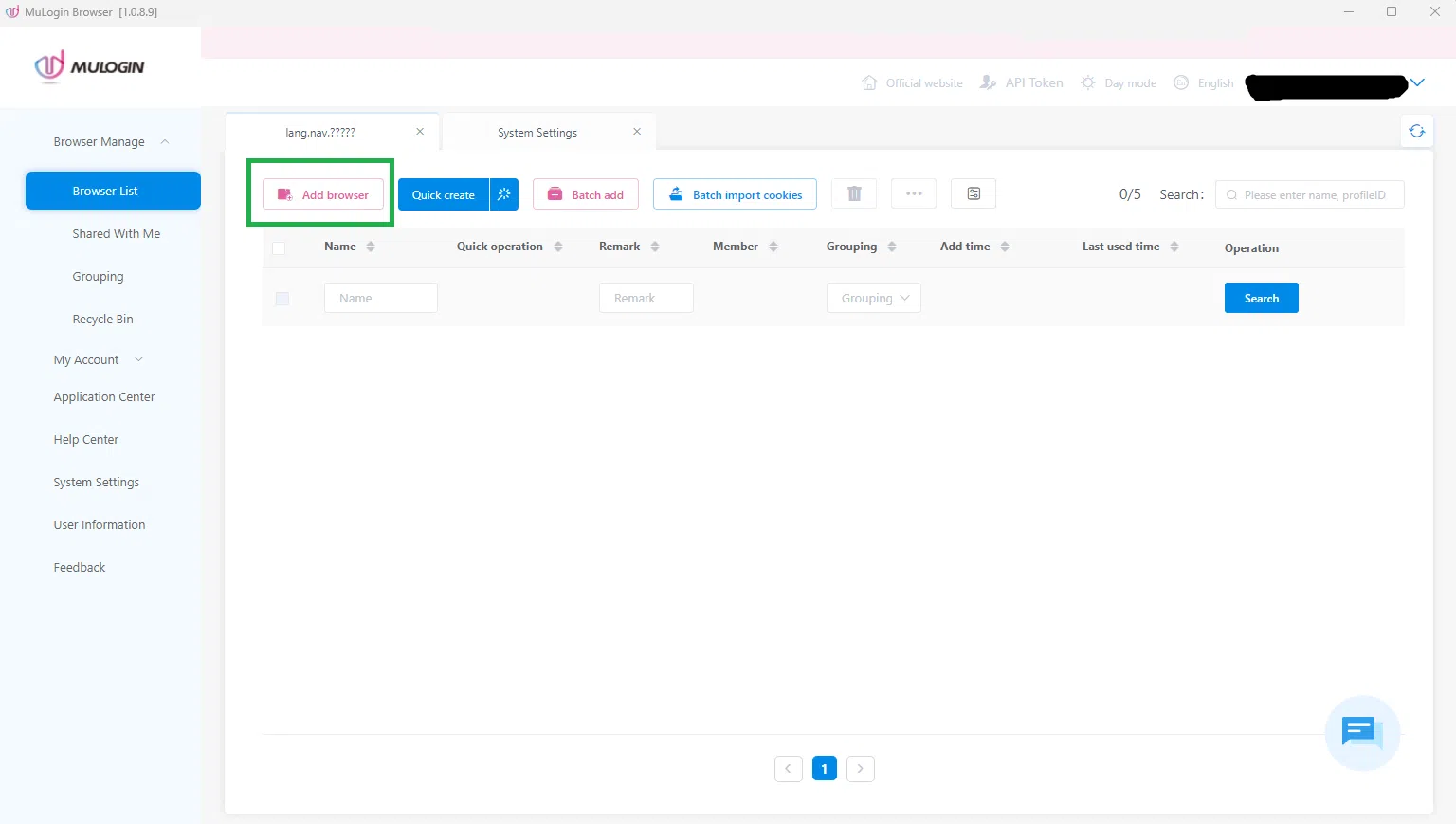
4. Launch the browser. Then, on the home screen, click on Add Browser.
5. Scroll down to Proxy settings and select HTTP/HTTPS from the drop down menu.
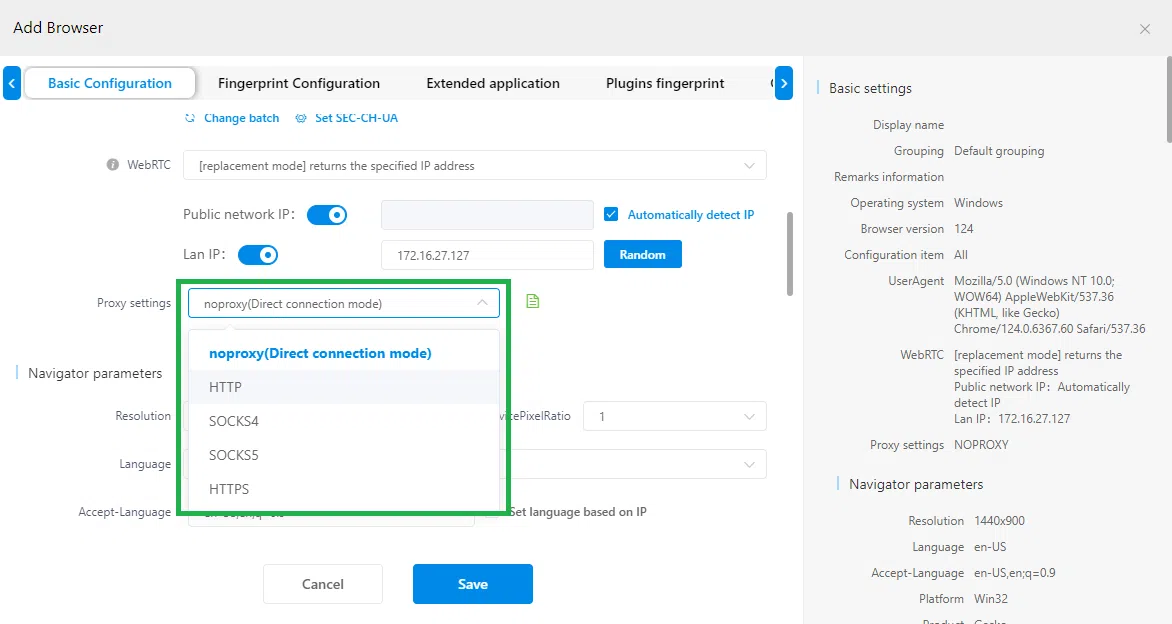
6. Now, fill in the IP address, Port, Login user, and Login password fields with the information available in your NinjaProxy dashboard.
7. Once you have customized the browser profile, click on the Save button to save the profile.
Using NinjaProxy with MuLogin is extremely easy. If you have multiple proxies, you can set up all of them with each browser profile that you set up. It is super helpful for managing multiple social media and ecommerce profiles.
If you need any assistance, reach out to our 24/7 live chat or email us at support@ninjasproxy.com.